Parallels Tools for Windows
To take advantage of much of the functionality Parallels Desktop offers, Parallels Tools must be installed.
Parallels Tools can be installed in the following Windows guest operating systems:
- Windows 10
- Windows 8, 8.1
- Windows 7
- Windows Server 2008
- Windows Vista
- Windows XP
- Windows Server 2003
- Windows 2000

Installing Parallels Tools
If you chose Express Installation when you first installed Windows, Parallels Tools were installed automatically after the installation.
Parallels Toolbox Download
If you didn't choose Express Installation, do the following to install Parallels Tools:
- Start Windows.
- When Windows boots up, choose Install Parallels Tools from the Virtual Machine menu.
After you choose Install Parallels Tools in Windows 7 and Windows Vista, User Access Control (UAC) may ask you whether to allow or deny the Parallels Tools installation. In this case, you need to allow the installation.
- Click Continue to connect the ISO image with Parallels Tools for Windows to the virtual machine's CD/DVD-ROM drive.
- Click Install Parallels Tools to start the installation.
After you click Install Parallels Tools in Windows 7 and Windows Vista, User Access Control (UAC) may ask you whether to allow or deny the Parallels Tools installation. In this case, you need to allow the installation.
- When the installation is complete, click Restart to restart the virtual machine or wait for about 2 minutes and it will be restarted automatically.
Parallels Toolbox has become compatible with Apple Silicon M1 Macs. The Hide Menu Icons tool has been updated (now it supports rearranging icons order) and become compatible with macOS 11 Big Sur. The Do Not Disturb and Presentation Mode tools have become compatible with macOS 11 Big Sur.
If the Parallels Tools ISO image doesn't autoplay after you click Continue, the CD/DVD autorun must be disabled in your virtual machine. In this case, do the following to install Parallels Tools:
- Click Continue to connect the ISO image with Parallels Tools for Windows to the virtual machine's CD/DVD-ROM drive. Click Install Parallels Tools to start the installation. Note: After you click Install Parallels Tools in Windows 7 and Windows Vista, User Access Control (UAC) may ask you whether to allow or deny the Parallels Tools installation.
- Parallels Toolbox is a collection of convenient, easy-to-use, lightweight applications, or tools, to help you focus, get things done, and stay secure. It provides quick access to many common.
- Parallels Toolbox for Windows Support; Downloading Parallels Toolbox for Mac. If the download does not start automatically, click here to download manually.
- Parallels Toolbox for Windows was released. The Parallels Toolbox for Mac was made a “ universal binary ”, supporting the new Mac computers with the Apple M1 chip. While all these milestones are important, the number of tools more than doubling caused the Parallels Toolbox developers to realize that a user interface change was needed.
- Open My Computer, right-click the Parallels Tools disc and choose Open.
- Double-click the
PTAgentfile to start the installation. - When the installation is complete, click Restart to restart the virtual machine or wait for about 2 minutes and it will be restarted automatically.
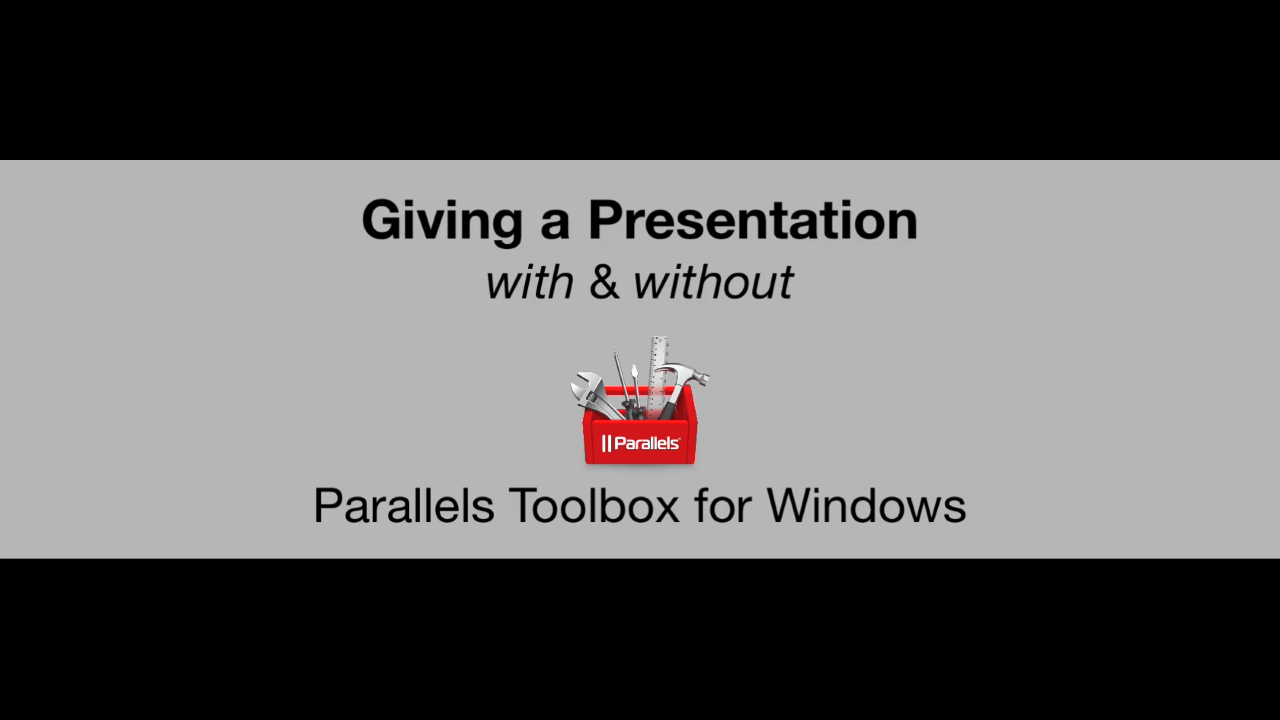
To edit the settings of Parallels Tools installed in your virtual machine, use the Options tab in the Virtual Machine Configuration dialog.
Reinstall or Update Parallels Tools
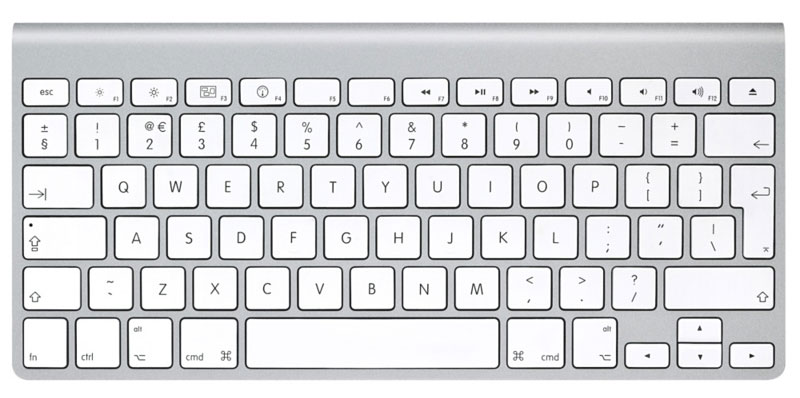
To reinstall Parallels Tools:
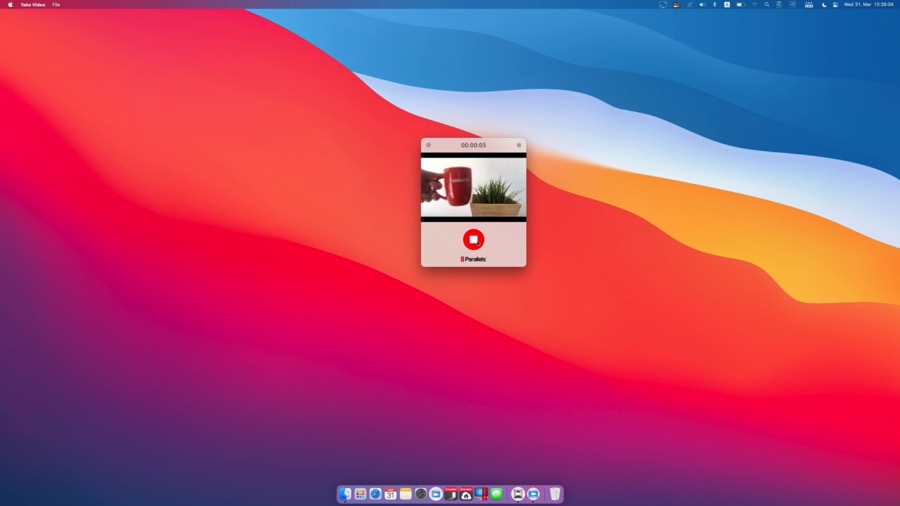
- Start Windows.
Once Windows starts, if Parallels Desktop is in Coherence mode, click the Parallels icon in the menu bar and choose Exit Coherence.
- When Windows boots up, choose Reinstall Parallels Tools from the Virtual Machine menu.
This option is available only if Parallels Tools are up-to-date. If Parallels Tools are outdated, you will see the Update Parallels Tools option instead.
Check Whether Parallels Tools Have Been Installed

You can easily confirm whether Parallels Tools were installed. Start your virtual machine and look at the status bar of its window. If the tip 'Press Ctrl + Alt to release the mouse and keyboard' appears in the status bar of the virtual machine's window, this means that Parallels Tools were not installed. When Parallels Tools are installed, you do not need to press any key to release the mouse and keyboard - they are released automatically.
Parallels Toolbox offers a set of tools, with no complicated settings, to simplify everyday tasks.
- Archive Your Files - Compress files with one click to use less storage space. Unarchive any archived files, RAR, zip, and more
- Record Your Screen - Record a video of a screen, active window, or area
- Take Screenshots - Screenshot a screen, active window, or area
- Time Management - A set of handy, easy-to-use time management tools to keep you productive and on task
- Convert A Video - Optimize your home movie or television shows for iPad or iPhone
- Do Not Disturb - Avoid distractions so you can focus on the task at hand. When activated, all notifications and the Dock app animations are disabled
- Do Not Sleep - Prevent your computer from going to sleep and your display from dimming. Ensure a task won’t be interrupted by disabling settings that would allow the computer to go to sleep
- Download A Video - Download your favorite videos from the Internet: YouTube, Vimeo, and many more
- Hide Desktop - Use this tool to hide all the files, folders, and other icons on your desktop when you’re doing a presentation, sharing or recording your screen, or taking screenshots
- Lock Screen - Immediately lock your screen to prevent unauthorized access to your computer. No need to wait until the password-protected screen saver kicks in
- Mute Your Microphone - Mute your computer’s microphone to prevent unauthorized or unwanted listening by other apps
- Record Audio - Use this tool to record audio from your computer’s built-in microphone with a single click. You can record from an external microphone if it is selected as the input source in System Preferences > Sound
Parallels Toolbox Free
Note: price is for a yearly subscription. It includes new and updated tools.
