
Added a new tab describing how to compare folders. V2.3.0 - December 29, 2018 Added an 'Open in ExamDiff Pro' button that sends the current comparison session to ExamDiff Pro, if it is installed on your system. UltraCompare's powerful compare functions work just as well over FTP, and even network shares and connected drives. Simply click to open from FTP, choose your connection or create a new one to save for future use. It's perfect for quickly checking local files and folders against what's already on the server.
Azure Repos | Azure DevOps Server 2020 | Azure DevOps Server 2019 | TFS 2018 | TFS 2017 | TFS 2015 | VS 2017 | VS 2015 | VS 2013
You can compare the differences between two server folders, two local folders, or a server folder and a local folder.
Required Permissions
To perform these procedures, you must have the Read permission set to Allow. For more information, see Permissions and groups reference.

Note
To compare two local folders, you do not need Team Foundation Server permissions.
To compare folders by using Folder Difference
On the View menu, choose Other Windows, and then choose Source Control Explorer.
In Source Control Explorer, locate the source folder you want to compare, open its shortcut menu, and then choose Compare.
The Compare dialog box appears and the version control path of the folder that you selected is in the Source Path box.
Under Source Version, select the Type you want to use for comparison: Changeset, Date, Label, Latest Version, or Workspace Version.
Enter the Target Path or choose Browse and locate the target folder.
If the Target Path is to a server folder, under Target Version, select the Type you want to use for comparison: Changeset, Date, Label, Latest Version, or Workspace Version.
Under Filter, you can add or remove file and folder filters.
For more information, see Folder comparison filters.
Select the Filter local paths only box if you want to apply the filter only to local paths.
Under View Options, select which items that you want shown in the comparison results. You can select a combination of view options by checking or clearing the following boxes:
- Show items that exist only in source path.
- Show items that exist only in target path.
- Show items that are different.
- Show items that are the same.
Choose OK.
The Folder Difference window displays a list of items that are compared in the source and target folders.
- You can compare the differences between two versions of a file by opening its shortcut menu and choosing Compare. The Diff window appears.
- If there are differences between a server folder and your local folder, you can reconcile them.
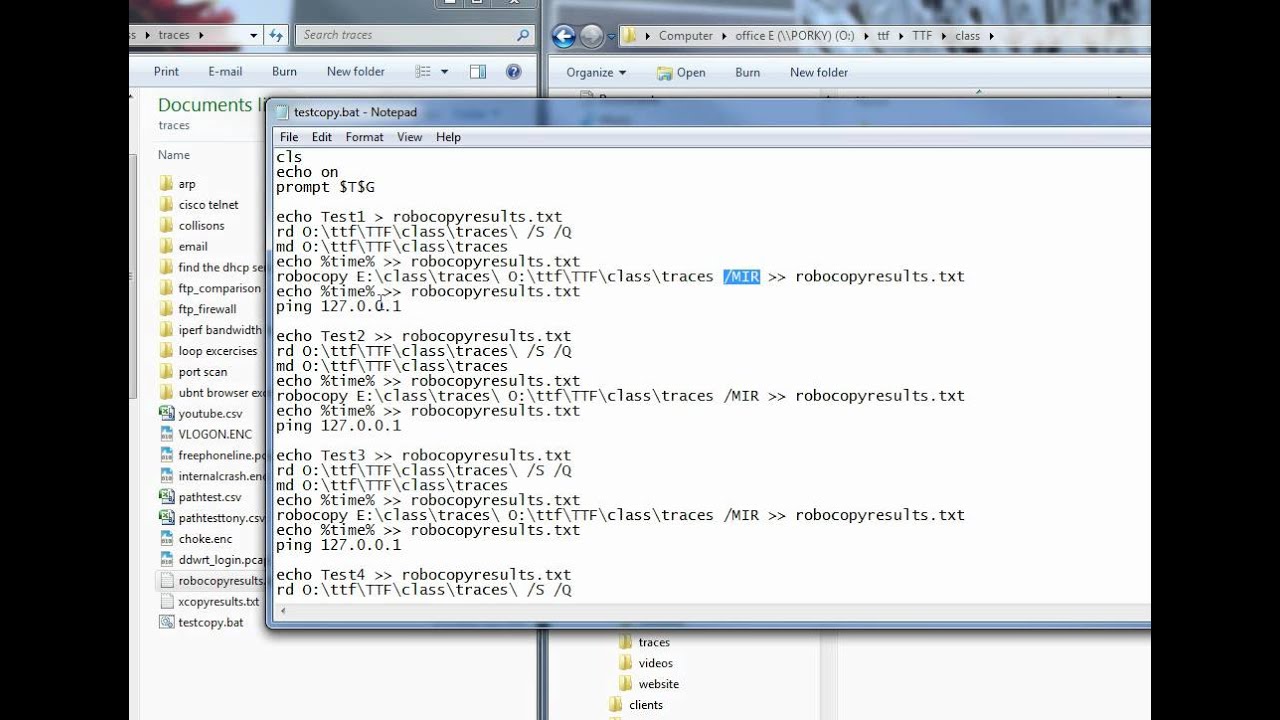
See Also
Other Resources
Bs Folder Compare
Folder comparison filters
Compare files
Reconcile differences between two folders
