- Messages For Mac Download
- Receive Sms Messages On Mac
- Sms Messages On Mac Not Working
- Receive Sms Messages On Mac
The Mac Messages app has long had support for sending and receiving iMessages, and now the latest versions of Messages for Mac OS X support a new feature which allows you to send and receive SMS text messages as well.
By Vernon Roderick, Last updated: July 13, 2020
It is relatively difficult to send your text messages from your iPhone to another device, a Mac computer, for example. However, for the past few years many features or more precisely, tools have been developed for this to be done easily.
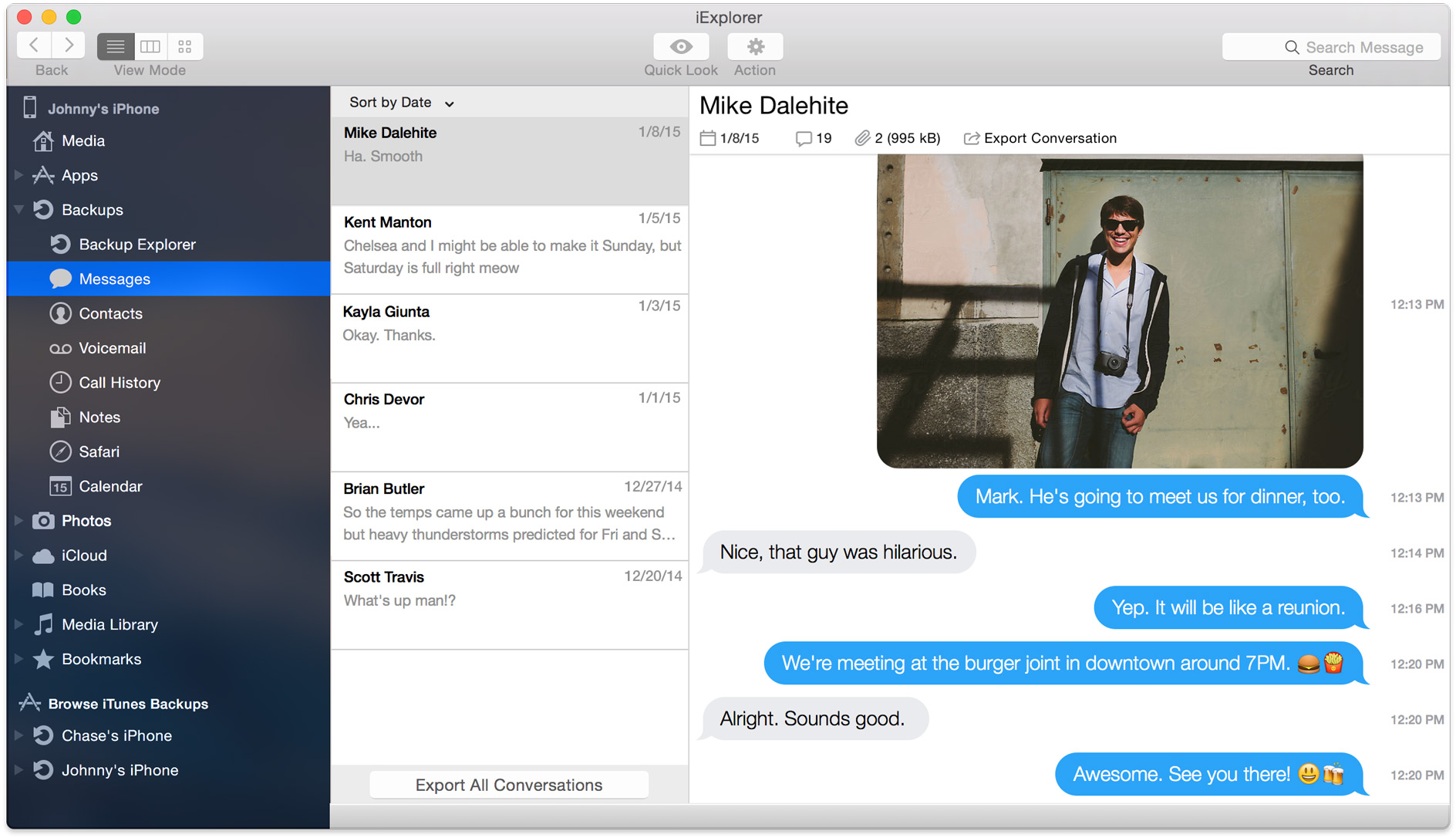
The app synchronizes Android SMS text messages to your Mac, Windows PC, Android Tablet, and even iPad. As soon as you receive a message on your smartphone, it notifies you to keep you updated. Even better, you can access a large collection of standard emojis or even define your own custom avatars to bring more fun into text messaging. In order to receive regular text messages (SMS) on your Mac (these will come from non-Apple devices or when iMessage is unavailable) you’ll need to make sure Text Message Forwarding is turned on.
One of those tools happens to be a built-in app on Mac and iPhone which is the Messages app. But trying to access text messages through this would still require sufficient know-how. This article will show you everything you need to know on how to save text messages from iPhone to Mac. Let’s start by preparing the app that is the highlight of this guide.
Part 1: Preparing the Messages App
To begin with, you have to prepare the app that you will be using for the entire duration of this guide. And as I have said earlier, that app would be the default Messages app. The Messages app, or sometimes called iMessage, is the default text-messaging app included on most Apple devices. As such, it should be available on your iPhone and Mac.
Messages For Mac Download
Normally, it is only used to send messages just like instant messaging. However, it also has the function of being able to access your messages as long as you are logged in to the same account. That is why to start learning how to save text messages from iPhone to Mac, you have to know how to login on your iPhone and Mac. Let’s start with how to do it on your iPhone:
- Open the Settings app.
- Tap on your Apple ID banner which is a combination of your name and picture.
Note: This should be the name and picture that you are currently using on your Apple account, which means you should already have an account.
- Tap on iCloud.
- At the bottom, there will be a list of apps or file types. Simply make sure that the slider for Messages is turned on or green.
Although you have already set up your iPhone, that doesn’t mean it will work instantly. You have to do the same to your Mac first, and here are the steps to do that:
- On your Mac, open the Messages
- From the menu bar, click on Messages > Preferences.
- Now select iMessage.
- Enter the Apple ID and password of the account that you are using on your iPhone.
- After logging in to your account, select Enable Messages in iCloud, only for good measure, though this is not exactly necessary.
You have now successfully set up your devices. Now you can learn how to save text messages from iPhone to Mac without having trouble.

Part 2: Save Text Messages from iPhone to Mac
Now that the app is prepared, it is time to learn how to save text messages from iPhone to Mac. To be frank, there is really not much you need to know at this point. You can already access your text messages. However, if it’s not enough to just simply access them, then these steps will help:
Receive Sms Messages On Mac
- Open the Messages app on Mac.
- Sign in just like you did before.
- A list of text messages will appear. Select the ones that you want to save.
- Now from the menu bar, click on File> Print > Save.
The result would not be perfect, but it should be able to give you the information that was included in the original text message.

Now that you know how to save text messages from iPhone to Mac, it should be doable for you to save all your text messages. Of course, that means you will have to take your time and save one message at a time.
That is why it is still worth a shot trying to do this automatically by using a more specialized tool, which is what the next section would be all about.
Part 3: How to Save Text Messages from iPhone to Mac without Messages App
How do I transfer messages from iPhone to Mac? As you have seen, it is very time-consuming to save your text messages at a time. However, it will be convenient if you only need one text message. However, if that’s not the case, then I suggest that you use a tool to do the job for you, and that’s where FoneDog iOS Data Backup & Restore comes in.
iOS Data Backup and RestoreOne click to backup the whole iOS device to your computer.Allow to preview and restore any item from the backup to a device.Export what you want from the backup to your computer.No data loss on devices during the restore.iPhone Restore Won't Overwrite Your Data
FoneDog iOS Data Backup & Restore is a tool that has the ability to create backups and restore from those backups. It can contain all kinds of files, including text messages, so it’s very much suitable for your situation. Here are the steps on how to save text messages from iPhone to Mac:
Step 1: Connect iPhone to Mac
Connect your iPhone device into the Mac computer. Make sure the FoneDog iOS Toolkit is already open. Now choose iOS Data Backup & Restore from the main page to continue to the next steps.
Sms Messages On Mac Not Working
Step 2: Select Backup Mode
There will be two options on the next page namely Standard backup and Encrypted backup. Standard backups create the backup normally, while Encrypted adds a password. I suggest selecting Standard backup. Now click on Start.
Step 3: Select File Type
Receive Sms Messages On Mac
The next page will show you different file types. Select the ones that you want to include. In our case, click n the checkbox for Messages & Attachments. Click on Next.
Now all you have to do is to wait for the backup to be created. It shouldn’t take too long, considering how you only included messages which are small in size.

The best thing about this is unlike the Messages app, you can include all messages at once. That’s pretty much your best option if you want to how to save text messages from iPhone to Mac.
Part 4: Conclusion
When handling text messages, you don’t have to go to drastic measures, now that different tools have been created to do it for you. In our case, you have used the Messages app, so it should be very trustworthy. Now that you know how to save text messages from iPhone to Mac, it shouldn’t come as a bother to you to create backups of your text messages for safekeeping.
