- Run Html Visual Studio Code
- Extension To Run Html In Visual Studio Code
- Run Html Page In Visual Studio Code
- Visual Studio Code Browser
Visual Studio Code doesn't have a built-in method for launching HTML and other files in Google Chrome, but you can configure it to do so. Get the open in browser Extension The free open in browser extension works well. After installing it, restart Visual Studio Code and then right-click on any HTML page. Step 1: Download and install Visual Studio Code from Here. Step 2: Open Visual Studio Code from Start Menu, or by run command: 'code' Step 3: After Visual Studio Code is opened, from File menu select option Open Folder as shown below: Step 4: In Explorer navigation in left section, click on New File button beside Folder Name which we opened in Step 3, give the file name index.html. Step 5: Open the index.html file in right side Editor Section and write below code. HTML in Visual Studio Code. Visual Studio Code provides basic support for HTML programming out of the box. There is syntax highlighting, smart completions with IntelliSense, and customizable formatting. VS Code also includes great Emmet support. As you type in HTML, we offer suggestions via HTML IntelliSense.
- By default, Visual Studio builds the web project when you run a page. Building the project helps you find compile-time errors before the page is displayed in the browser. You can set options to specify whether you want to build the entire project, the current page, or not build at all.
- Visual Studio Code has built-in support for editing style sheets in CSS.css, SCSS.scss. As this is the only command in the file, you can execute it by pressing ⇧⌘B (Windows, Linux Ctrl+Shift+B) (Run Build Task). Code Navigation - Move quickly through your source code. HTML - CSS is just the start, HTML is also very well.
Visual Studio Code is a lightweight, but powerful source code editor. Visual Studio Code is available for Windows, Linux, and macOS. It includes built-in support for JavaScript, TypeScript, and Node.js, so it is a great tool for web developers before you customize it. If you are not using it yet, download Visual Studio Code.
Extensions
To acquire any of the extensions highlighted below, navigate to Extensions (select Ctrl+Shift+X on Windows/Linux or Command+Shift+X on macOS) in Visual Studio Code.
Search the Marketplace for the specific extension and choose Install.
Debugger for Microsoft Edge
Run Html Visual Studio Code
With the Debugger for Microsoft Edge Visual Studio Code extension, debug your front-end JavaScript code line-by-line and see console.log() statements directly from Visual Studio Code.
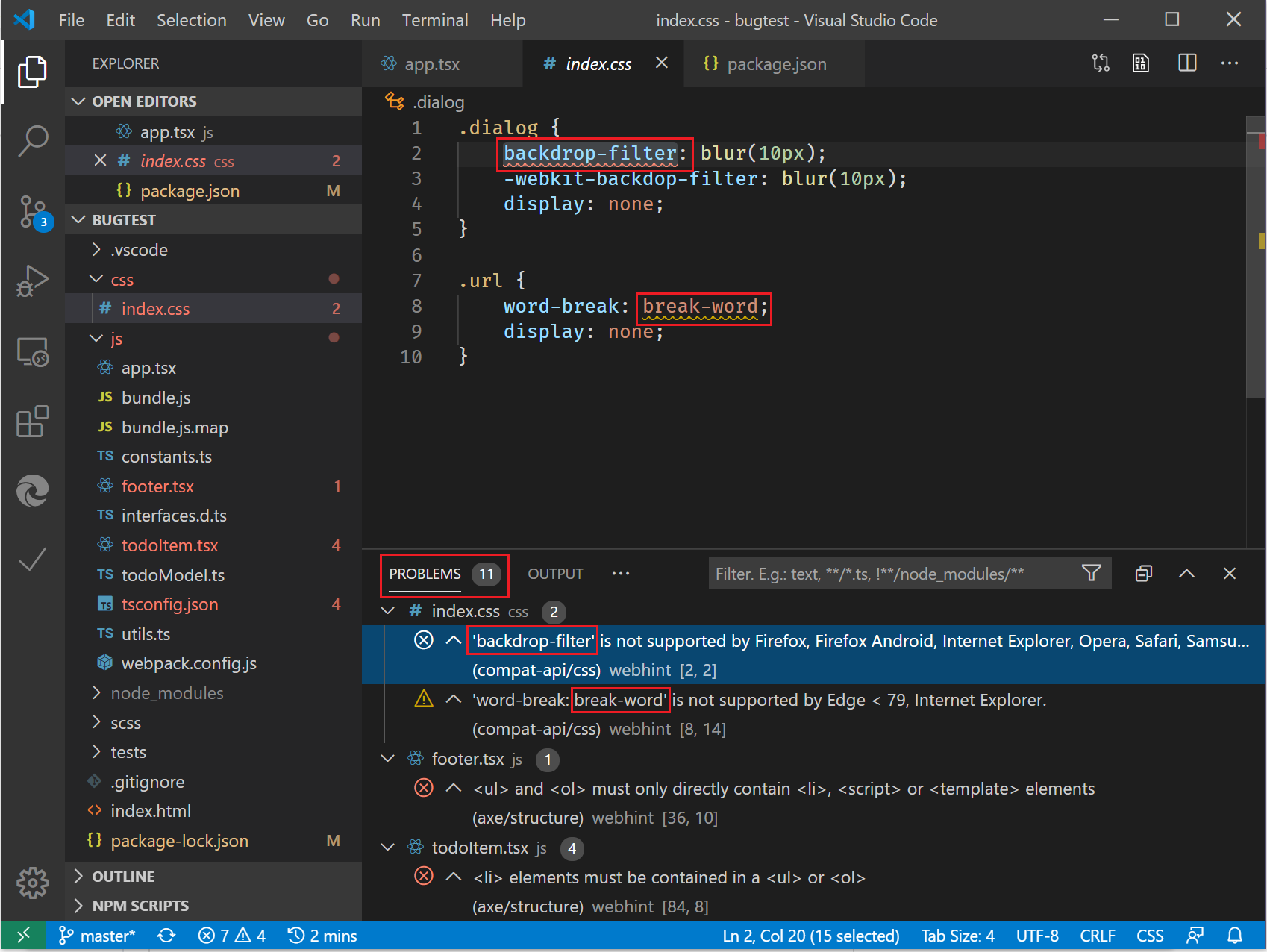
Extension To Run Html In Visual Studio Code
Using the Debugger tool, you may launch or attach to both Microsoft Edge (EdgeHTML) and Microsoft Edge (Chromium). For a walkthrough of debugging Microsoft Edge from Visual Studio Code and sample launch.json configurations, navigate to Debugger For Microsoft Edge Visual Studio Code Extension. Choose the following image to see the extension in action.
Microsoft Edge Tools for Visual Studio Code
With the Microsoft Edge Tools for Visual Studio Code Visual Studio Code extension, use the Elements tool of the Microsoft Edge browser within Visual Studio Code. Use it for the following actions.
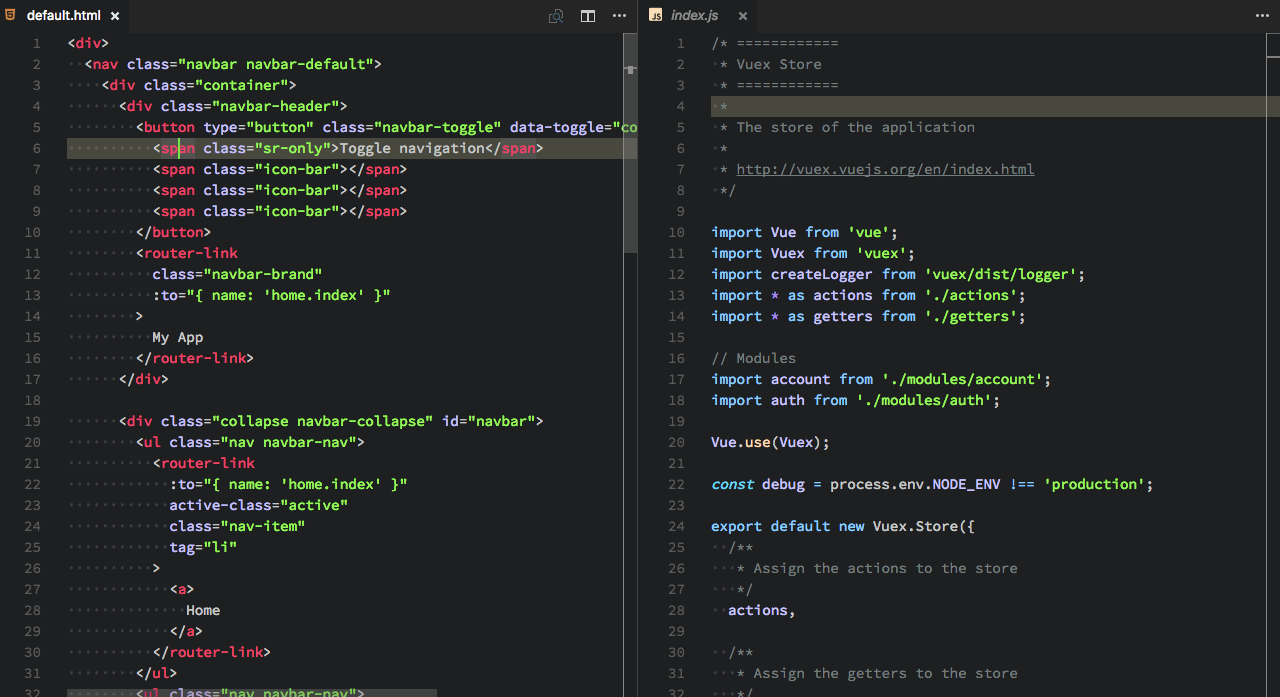
- Attach to an instance or launch an instance of Microsoft Edge.
- Display the runtime HTML structure.
- Update the layout.
- Fix styling issues.
For more information, navigate to Microsoft Edge Tools for Visual Studio Code Visual Studio Code extension.
webhint
Use webhint, a customizable linting tool, to improve the following functionality of your site.
- Accessibility
- Performance
- Cross-browser compatibility
- PWA compatibility
- Security
Run Html Page In Visual Studio Code
It checks your code for coding practices and common errors. The webhint open-source project, initially developed by the Microsoft Edge team, is now part of the OpenJS Foundation. The Microsoft Edge team continues to contribute to webhint alongside web developers in the community.
Identify and fix problems in your website by adding the webhint extension for Visual Studio Code. Hints examine HTML, CSS, JavaScript, TypeScript, and more. Hints appear as inline underlines and are summarized in the Problems pane.
Visual Studio Code Browser
For more information, navigate to How to use webhint in Visual Studio Code.

